Git-2) Git 설치하기-[Window]
Window OS에서의 Git설치 에 대하여 서술을 할 예정이다.
옵션에 관한 간단한 설명들을 글에 덧붙여 놨으니 각자 해당하는 필요한 옵션을 선택하여 설치하자.
1. Git의 파일을 다운 받기
.png)
자동 다운로드가 진행되지 않는다면 (클릭)
.png)
위 이미지의 빨간 네모를 클릭하면 수동으로 다운 받을 수 도 있다.
2. Git 설치 진행하기
다운로드가 완료된 파일을 더블 클릭하여 설치를 진행한다.
옵션 셋팅
Next를 눌러 진행한다
(필자는 재설치중이기에 아래에 Only Show 뉴 옵션이란 창이 떠있지만 무시 바란다.)
.png)
자신이 원하는 설치경로를 지정해준다.
(당연히 기본 설치경로를 추천한다.)
.png)
- 이곳에선 자신이 원하는 부분만 선택하여 셋팅 해주면 된다.
.png)
1.Additional icons > On the Desktop : 바탕화면에 아이콘 생성 2.Windows Exporer integration > Git Bash Here : Git Bash를 폴더에서 우클릭을 통해 바로 해당 폴더경로로 실행하는 기능 > Git GUI Here : Git GUI를 폴더에서 우클릭을 통해 바로 해당 폴더경로로 실행하는 기능 3.Git LFS (Large File Support) : 용량이 큰 파일 지원 4.Associate .git configuration files with ~ : git 구성파일을 기본 텍스트 편집기와 연결 5.Associate .sh files to be run with Bash : 확장자.sh 파일을 Bash와 연결 6.Check daily for Git for Windows updates : Git 업데이트를 여부를 매일 확인 7.(NEW!) Add a Git Bash Profile to Window Terminal : Window 터미널에 Git Bash Profile을시작메뉴에서 어떤 폴더에 Git을 넣어둘지를 선택하는 옵션.
(Don’t create a Start Menu folder 를 선택하면 시작메뉴에 추가하지 않습니다.)
.png)
Git을 사용할 기본 에디터를 선택하는 옵션
.png)
기본 브렌치 이름을 어떤것을 사용할지에대한 옵션
(Let Git decide 추천)
.png)
Git 명령어를 어디서 사용할지 선택하는 옵션.
(Git from the command line and also from 3rd-party software 추천)
.png)
어떤 SSH를 사용할지에 대한 선택 옵션
.png)
https 전송시 어떤 인증서를 사용할지에 대한 옵션
.png)
Git 저장소에 Checkout 할때 줄 바꿈 을 어떤 명령어로 할지에 대한 옵션
(unix : “₩n”, Window : “₩n”)
.png)
터미널 에뮬레이터를 선택하는 옵션
(Use MinTTY : Git Bash, Use Windows : CMD)
.png)
Git Pull 할떄의 deFault 전략 설정
.png)
Credential Helper의 사용여부를 묻는다
Credential Helper란
(HTTP 프로토콜 사용 시 매번 입력하여야하는 인증정보를 자동으로 입력해주는 시스템이다.)
.png)
부가적인 옵션을 선택하는 부분이다
Enable file system : 성능향상을 위해 파일 시스템 데이터를 메모리에 캐시 Enable symbolic links : symbolic links 활성화
.png)
실험옵션 선택란이다 넘기자
.png)
설치 셋팅을 끝냈으면 자동으로 설치가 진행된다.
.png)
- 설치 완료
Finish 버튼을 눌러 이 지겨운 창을 닫아주자
3. Git 설치 확인 및 세팅하기
설치가 모두 완료 되었다면
Git Bash를 통해 Git의 설정을 진행해보자.
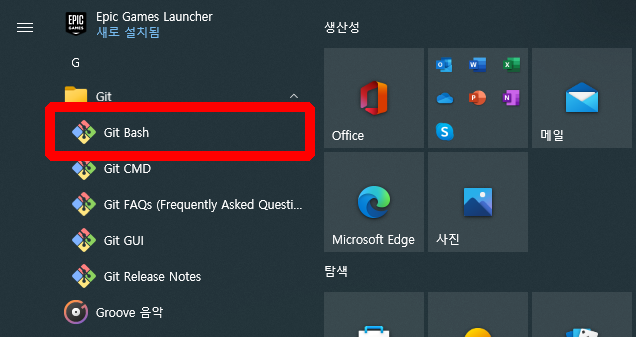
아래에 코드블럭에 적혀있는 내용을 Git Bash에 입력하여
설치되어 있는 Git의 버전을 확인하여준다.
git --version
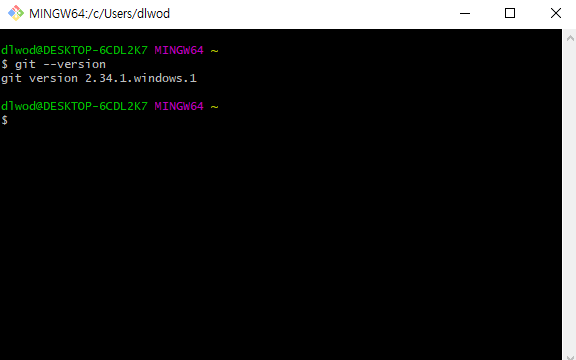
유저의 이름과 이메일을 Git에 등록할 차례이다.
이는 나중에 Git Hub에 작업할때 수행자가 누구인지 식별가능하게 해준다.
아래 코드블럭에 있는 내용중 ####부분을 자신에 맞게 수정하여
Git Bash에 입력해준다.
git config --global user.name "####"
git config --global user.email "####@####.###"
그 후 자신이 입력한 내용이 맞는지 아래 내용을 Git Bash에 입력하여 확인한다.
git config --list
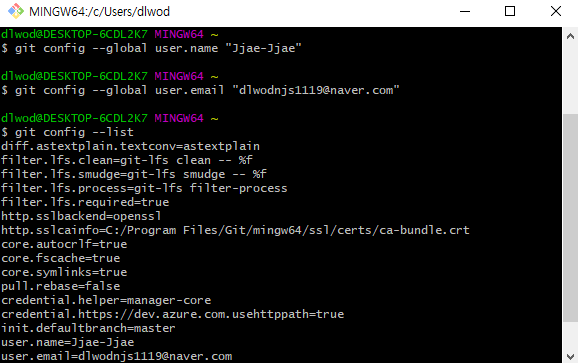
이로써 Git의 설치와 설정은 모두 마무리 되었다.
다음에는 Git Hub가입, Remote Repository 생성등을 서술할 예정이다.

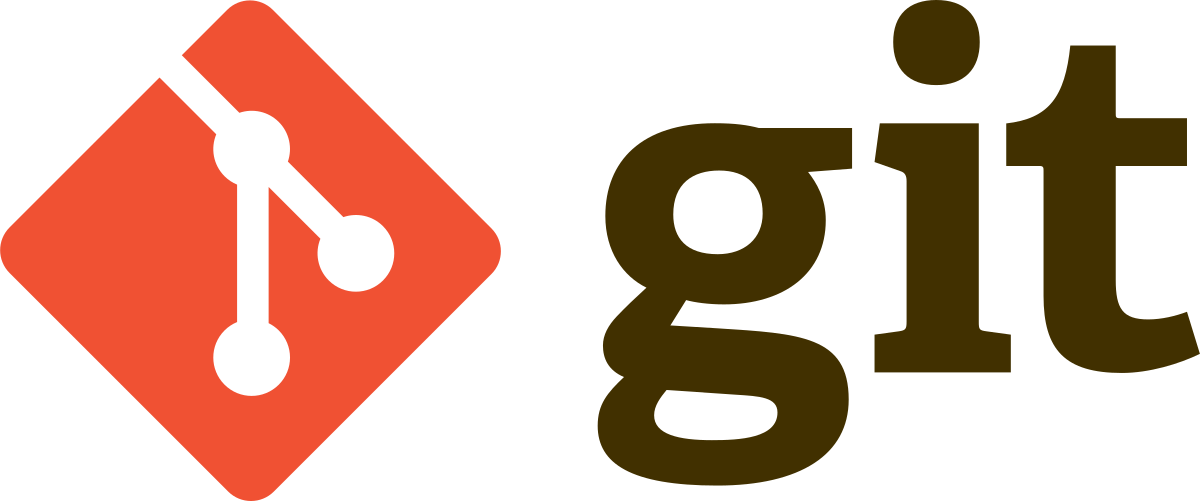 * 다운로드 링크 *
* 다운로드 링크 *
.png)
댓글남기기