Java-1) JDK 설치하기 (Java Development Kit)
학원에서 실습할때 세팅했던 JDK 8 의 설치와 환경변수 셋팅에 대하여 글을 서술합니다.
처음 시도해 보시는 분들께 많은 도움이 되었으면 좋겠습니다.
JDK(Java Develope Kit) 란?
JDK 버전 별 차이점.(SE / EE / ME)
JDK 에는 총 3가지 버전이 있다.
SE, EE, ME로 각각 제공되는 API가 조금씩 차이가 있다.
자신의 용도에 맞는 버전으로 다운받아 사용하는걸 권장한다.
- 버전별 차이
SE - Standard Edition
기본 에디션으로 가장 보편적인 API패키지 이다.
대부분의 패키지가 포함된 에디션으로 개발을 시작하시는분들은 이 패키지를 사용하길 권장한다.
EE - Enterprize Edition
이름그대로 기업용 에디션으로 현업에서 많이 사용되는 API들의 패키지 이다.
웹페이지 구현에 필요한 페키지(JSP, Servlet)등이나 JDBC등이 포함되어있다.
ME - Micro Edition
모바일이나 PDA같은 임베디드 장치들의 구현을 위한 API들의 패키지이다.
스마트폰이 대중화되고 독자적인 OS들로 인하여 현재는 잘 사용되지 않는다.
JDK 설치하기
-
파일 다운받기.
위 링크로 접속 하였다면 아래이미지와 같은 창이 나올 것이다.
아래 창에서 빨간 칸안에서 자신의 os에 맞는 버전을 선택하여 주자.JDK 8버전의 링크이다. 다른 버전을 받고
싶다면 위로 올려 최신버전을 받던가 JAVA 8 옆에있는 JAVA 11을 눌러 진행하자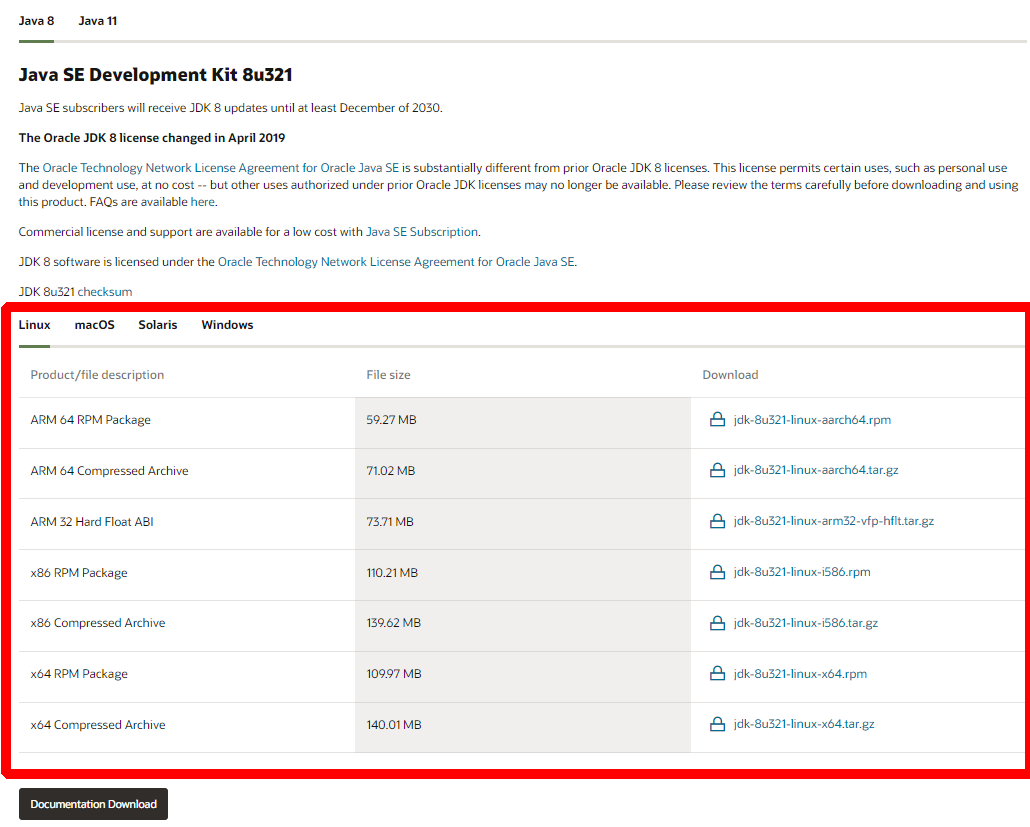
예전과는 좀 다르게 로그인을 하여야만 다운로드가 가능해졌다!
체크 박스를 체크하고 Download버튼을 누르면 아래 이미지와 같은 로그인 화면으로 넘어간다.
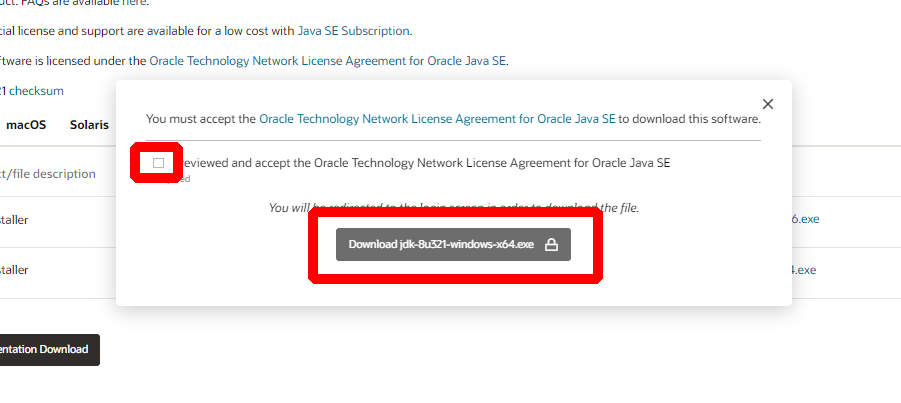
로그인 창
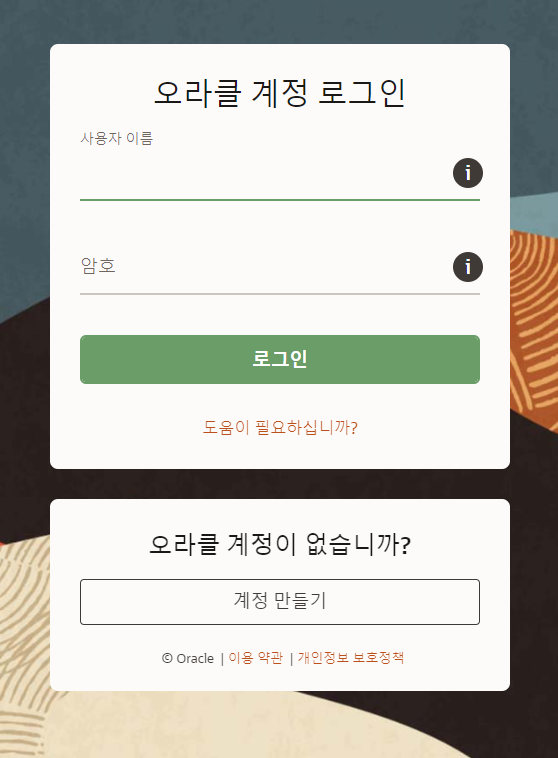
아래와 같이 로그인을 완료하고 나면 다운로드가 진행된다!
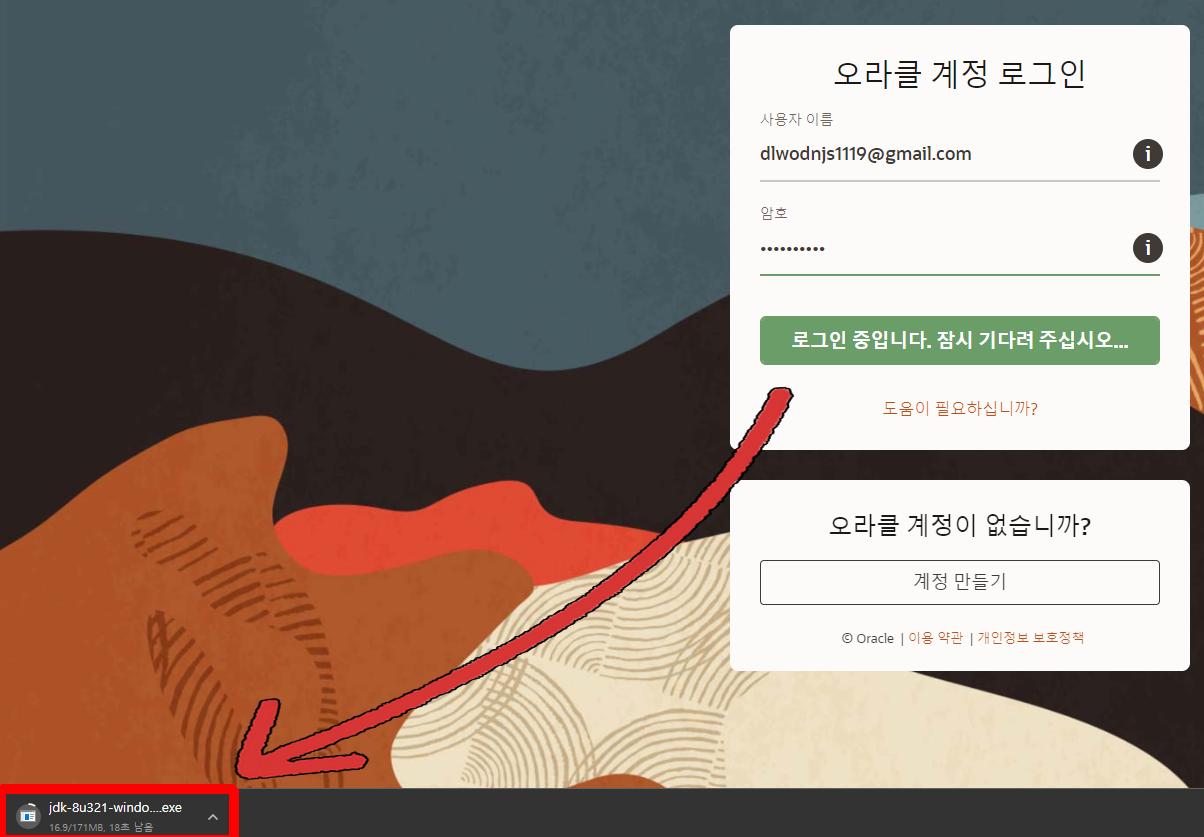
-
설치 진행하기.
JDK는 설치 자채에 큰 번거러운 과정은 없다!
간단하게 Next버튼을 누으며 진행해주자!
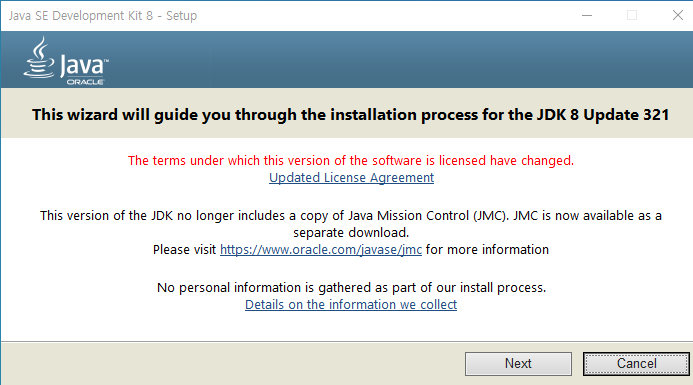
Next ->
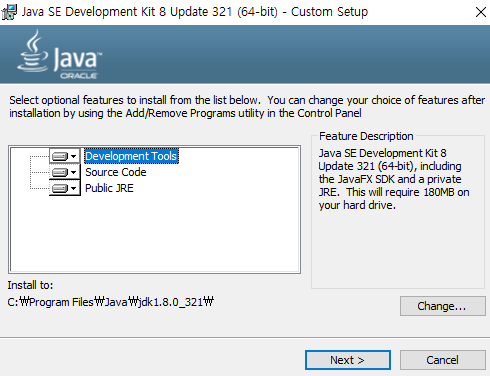
기다렸다가 Next ->
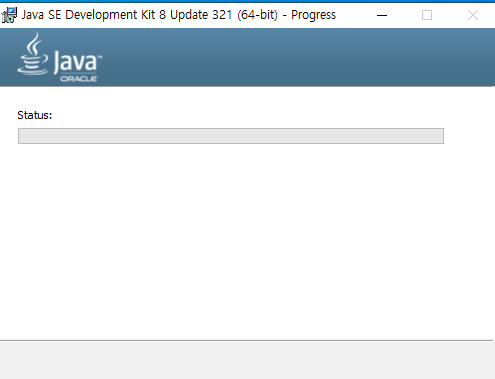
설치 위치를 지정하고 Next ->
(기본위치를 추천한다.)
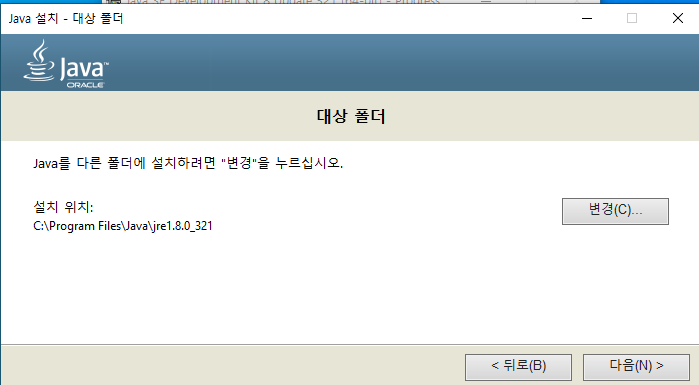
설치 완료! Finish ->
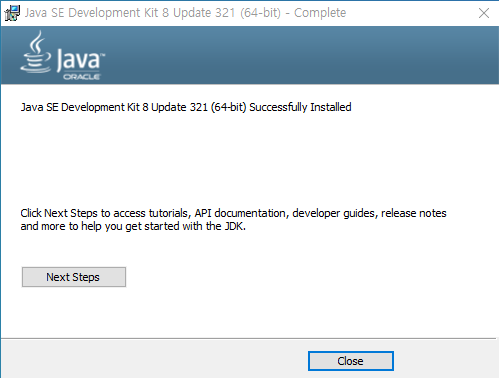
JDK 환경변수 설정하기.
환경변수 : OS에서 프로세스를 실행할때 참조하는 동적 값들의 모임이다.
윈도우의 환경변수 설정창은 아래와 같이 들어가주면 된다!
작업표시줄 검색창 검색-> [고급 시스템 설정] -> [고급 탭] -> [환경변수]
작업표시줄 검색창에 [고급 시스템 설정 보기]를 검색하여 [고급 시스템 설정 보기]를 열어준다.
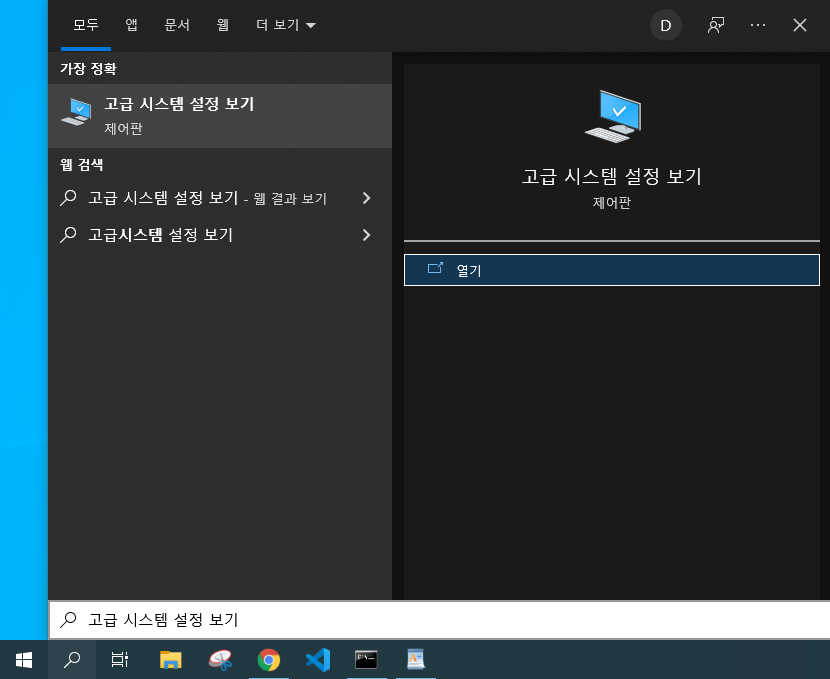
시스템 설정 고급 탭에서 환경변수 버튼을 눌러 환경변수 창을 켜준다.
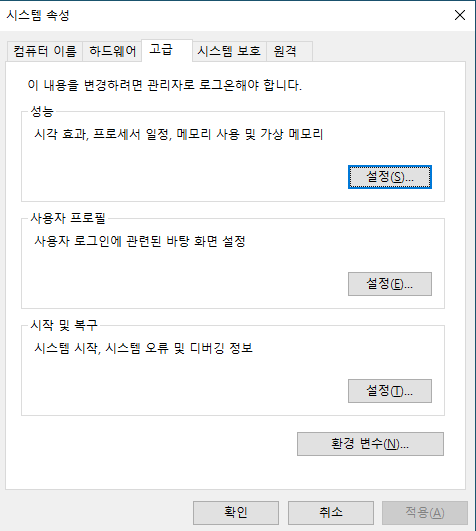
인제 환경 변수 창이 아래와 같이 켜졌으면 JDK를 사용하는데 필요한 환경 변수들을 천천히 세팅해볼 예정이다.
총 3가지를 설정할 예정이며 해당 항목은 아래와 같다.
- JAVA_HOME
- path
- classpath
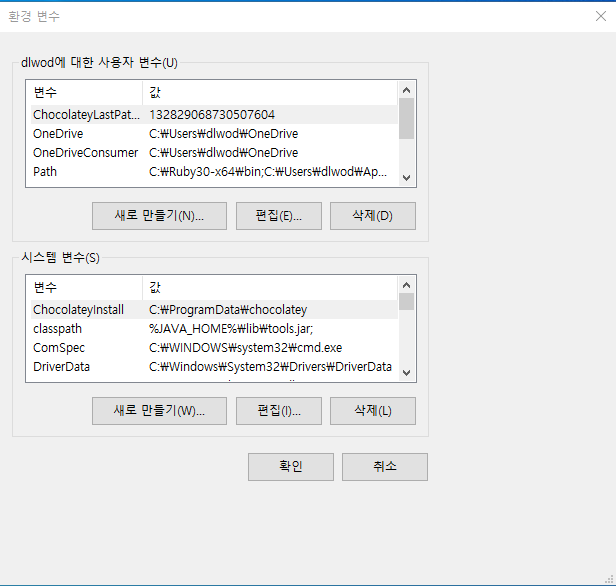
- JAVA_HOME 만들기
시스템 변수 창아래에 있는 새로 만들기 버튼을 눌러 새 시스템 변수창에 아래와 같이 입력해준다.- 변수 이름 : JAVA_HOME
- 변수 값(V) : [JDK 설치 경로]
해당 작업은 JAVA의 경로를 변수로 등록하는 작업이다.
이로써 JAVA의 버전을 바꿔야 할때 해당 경로만 수정해주면
다른 변수들의 수정 없이 간단히 경로 수정이 가능하다.
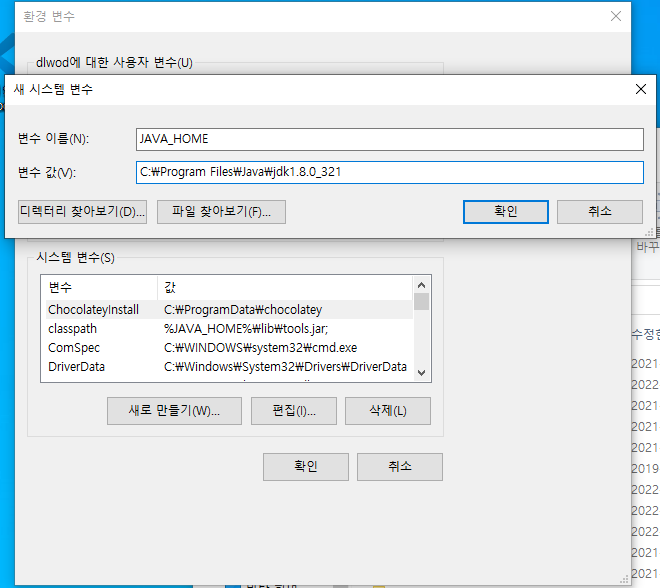
- path 등록하기
JAVA_HOME변수를 생성해주었다면 path변수에 JAVA_HOME을 등록해주어야 한다.
아래 이미지와 같이 시스템 변수 칸에서 path를 찾아 편집 버튼을 눌러준다.

path 변수 수정 창에서 새로만들기 버튼을 눌러 [%JAVA_HOME%\bin]을 입력해준다.
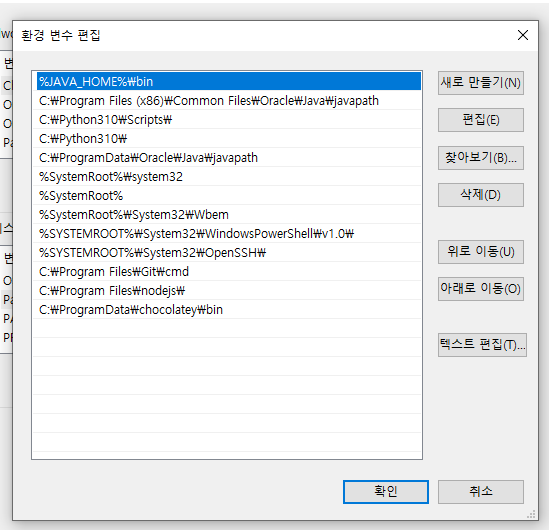
- classpath 등록하기
방금전 JAVA_HOME을 등록했을때와 같이
시스템 변수 창에서 새로만들기를 눌러 창을 띄워주고 아래와 같이 입력해준다.- 변수 이름 : classpath
- 변수 값(V) : %JAVA_HOME%\lib\tools.jar;
classpath같은경우는 JVM에서 라이브러리들의 위치를 참조할떄 사용되는 환경변수 이다.
J2Dk버전부터는 jre\lib\ext 폴더에 라이브러리를 복사해둠으로 대체할수도 있다.
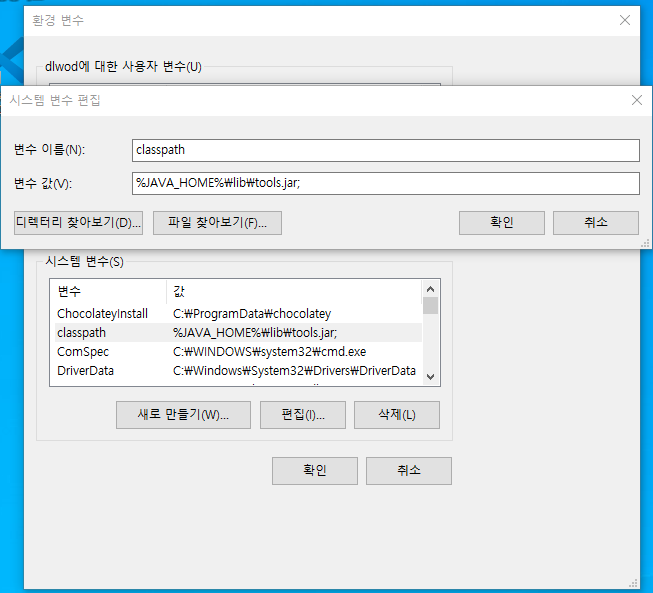
JDK 설치 확인하기.
일단 설치된 자바의 버전을 알아보고 간단한 예제를 진행할 예정이다.
- java 버전 확인하기
[window키 + R]을 눌러 [실행]창을 켜준뒤 [cmd]를 입력하여 실행하여준다.
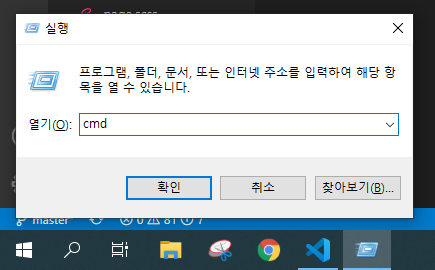
cmd창이 켜젔다면 java -version을 입력하여 버전을 확인해 주면 된다.
> $ java -version
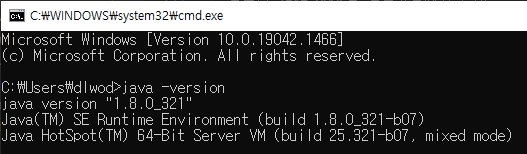
-
javac로 컴파일 해보기 cmd창에서 컴파일을 진행해볼 예정이다 아래 코드를 따라 Text파일을 생성해보자.
[파일 이름은 - Test.java 로 만들어주자!]/* File Name : Test.java */ class Test { public static void main(String args[]) { System.out.println("Hello world"); } }
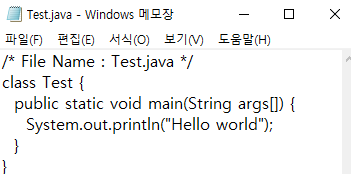
cmd의 경로를 java파일을 생성한 경로로 이동해준다.
javac로 java파일을 컴파일 해준다.
[아무런 표시가 없다면 에러 없이 진행된 것이다 걱정말자.]
> $ cd [java파일 경로]
> $ javac Test.java -encoding UTF-8
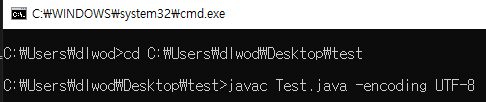
명령어가 제대로 실행되었다면 아래의 사진과 같이 Test.class라는 파일이 생성되어있을것이다.
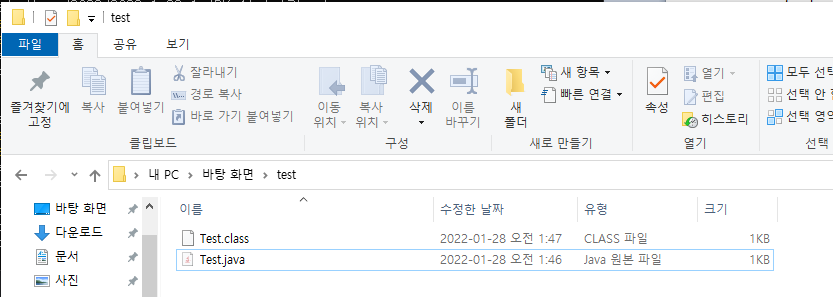
아래와같이 cmd에 명령어를 입력하여 실행해보자.
코드를 제대로 입력하였다면 Hello world라는 명령어가 출력된다!
> $ java Test



 * 다운로드 링크 *
* 다운로드 링크 *
댓글남기기